ブログを始めるにあたって、「WordPressが良い」という声は多くの方が耳にすることでしょう。
しかし、「ドメイン」やら「サーバー」やら難しいカタカナ語が並び、「自分は無料ブログで良いや…」と断念する方も、同じくらい多いのではないでしょうか。
結論から言うと、WordPressでのブログの立ち上げはそこまで難しいものではありませんし、PC初心者でもできます。
本記事ではエックスサーバーを使ったWordPressでのブログの立ち上げ方法を、画像付きで分かりやすく解説していきます!
ブログに初めて取り組む方はもちろん、PCの扱い自体に慣れていない方でも分かるよう、画像付きで一つひとつのステップを解説しているので、参考にしてみてくださいね^^
WordPressでブログを立ち上げる際の流れを解説
ここからはWordPressでブログを立ち上げる際の流れを詳しく解説していきます。
一緒に確認していきましょう。
サーバーとドメインを契約する
いきなり難しめの単語が2つ出てきましたが、分かりやすく解説していきます。
- サーバー→ブログを置く場所。ブログを家に例えるならば「土地」の部分。
- ブログの「https://」以降の部分。「ブログの住所」と考えると分かりやすい。
この2つが無いと、ブログができないのはなんとなくわかるでしょうか。
両方まとめて契約できるサービスとして「エックスサーバー
![]() 」があるので、今回はそれを用いる前提で話を進めていきます。
」があるので、今回はそれを用いる前提で話を進めていきます。

まずはエックスサーバーに申し込みます。
トップページの「申し込み」ボタンをクリックしてください。
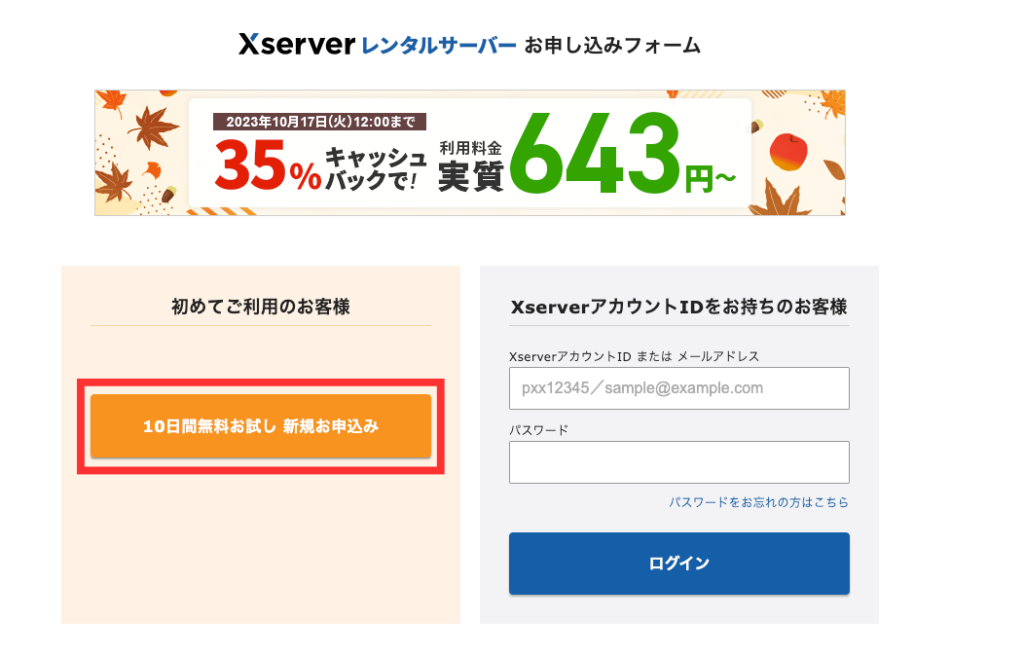
続いて「10日間無料お試し 新規申込み」をクリックします。
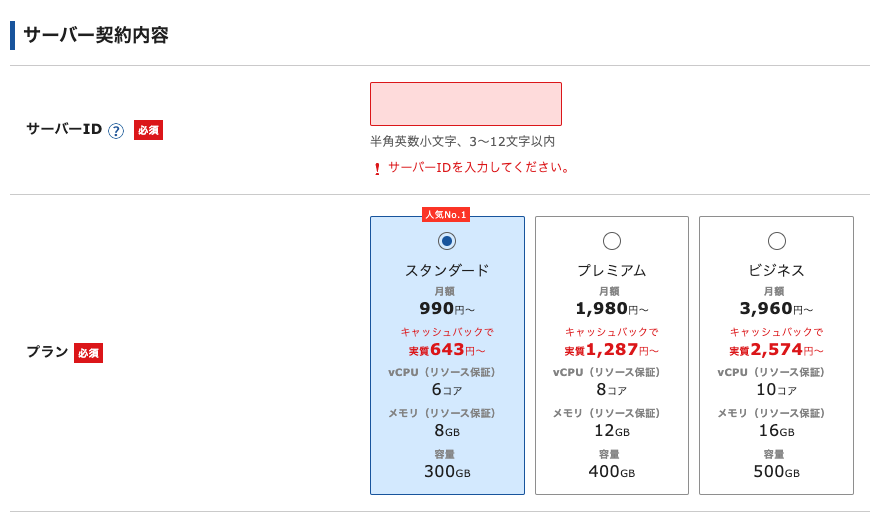
続いてサーバーIDを入力し、プランを選択します。
通常のWebサイト運営ならば「スタンダード」で問題ありません。
プレミアム以上は大規模な企業のWebサイトなどを運営する人向けのプランです。
のちほど変更もできるので、一旦「スタンダード」にしておきましょう。
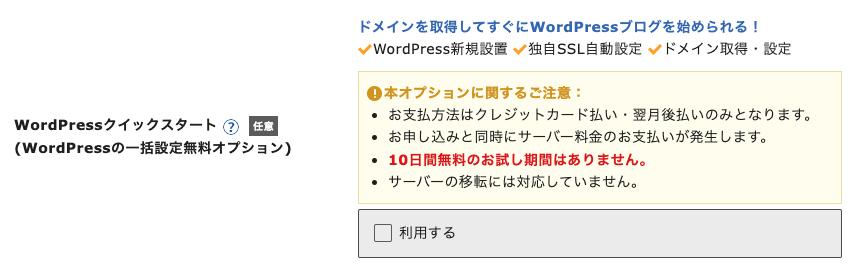
続いて「WordPressクイックスタート」を選択します。
10日間のお試し期間が無い点と、クレジットカード払い・翌月後払い以外が選択できないのは難点ですが、特に支払い方法にこだわりが無い人は利用をおすすめします。
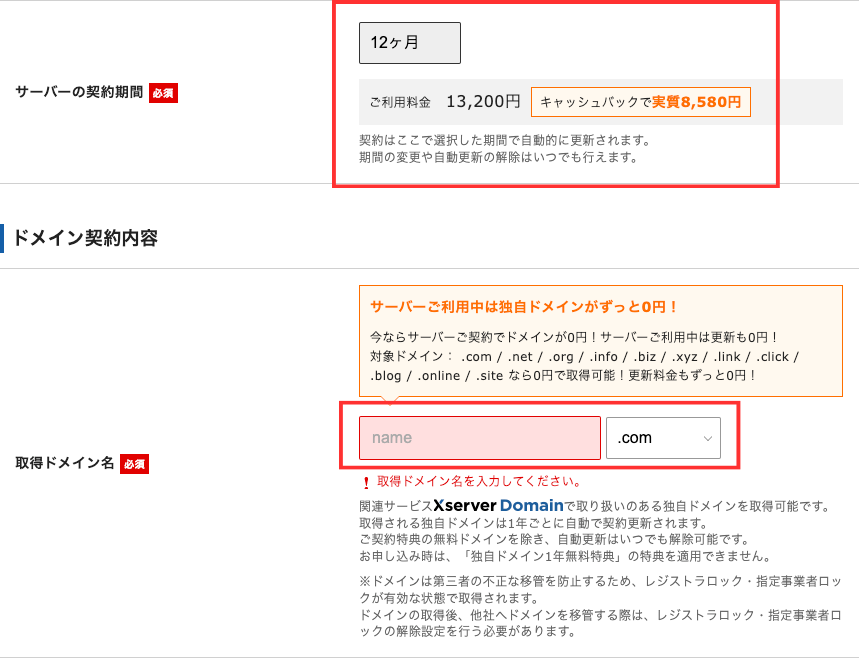
続いてサーバーの契約期間を選択します。
12ヶ月が一般的ですが、契約期間が長ければ長いほど安くなるので、長くブログを続ける予定の人は長期契約を選択しても良いでしょう。
Xserverは「Xserverドメイン」というサービスも運営しているので、そのままドメイン契約もできます。
12ヶ月以上を選択すれば独自ドメインを永久無料で利用でき、お得です。
ドメインはサイトの顔の1つでもあるので、納得できるものを選びましょう。
ドメインには「.com」や「.jp」などさまざまありますが、下記のものを選んでおけば間違い無いです。
- .com
- .net
- .org
- .info
- .biz
- .jp
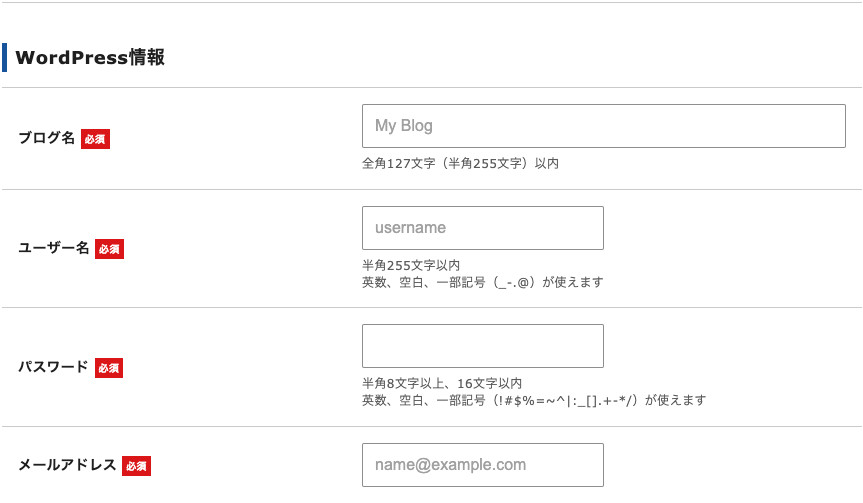
WordPress情報を入力します。
こちらは後でいつでも変更できるので、ブログ名などがまだ決まっていない方は仮のものを入力してもOKです。
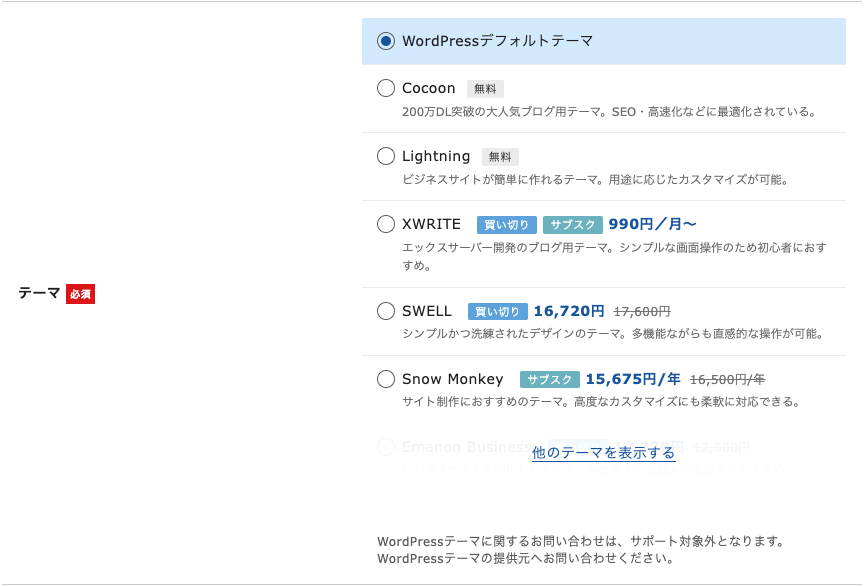
テーマを選択します。
こちらも後ほど変更できるので、一旦デフォルトのものにしておいても良いでしょう。
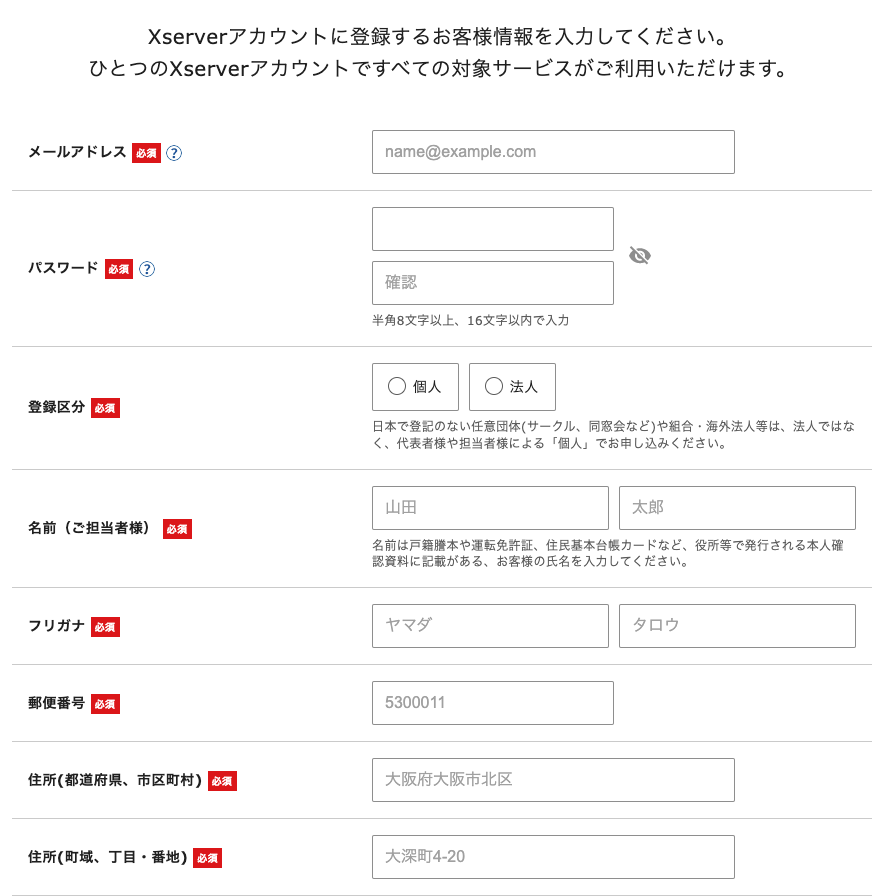
諸々の情報を入力していきます。
間違いの無いよう、正確に入力していきましょう。
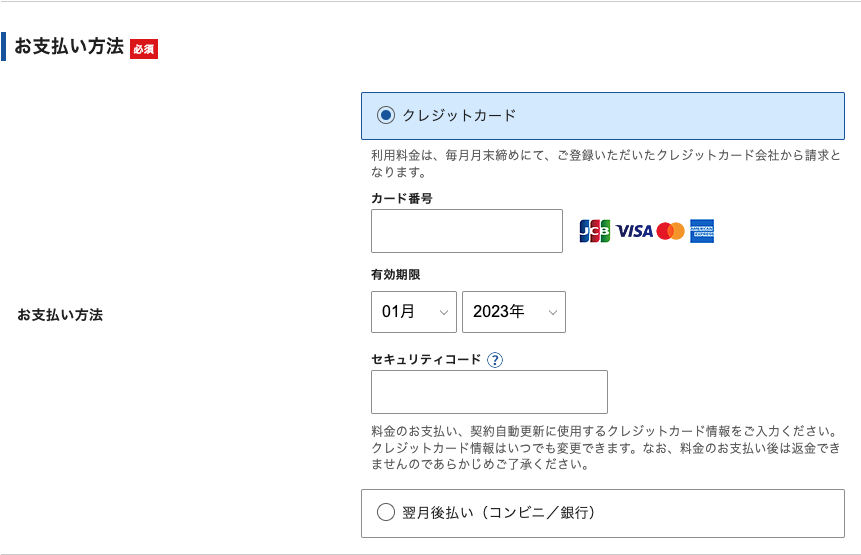
続いて支払い方法を選択します。
「WordPressクイックスタート」を利用する場合の支払い方法はクレジットカード、または翌月後払いのみです。
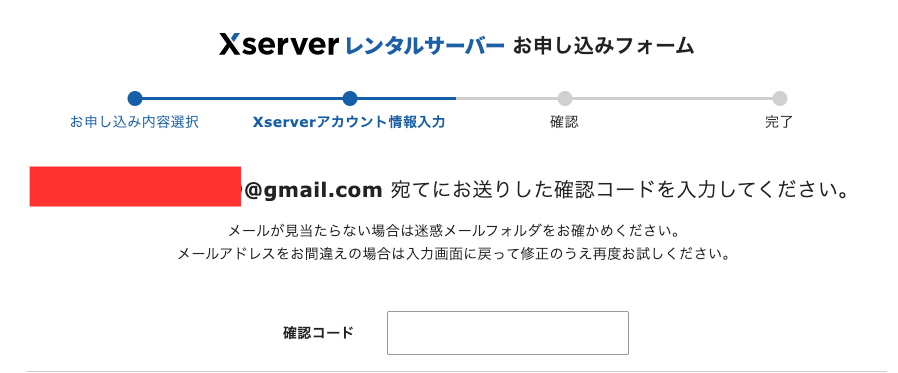
登録したメールアドレス宛に確認コードが届くので、入力しましょう。
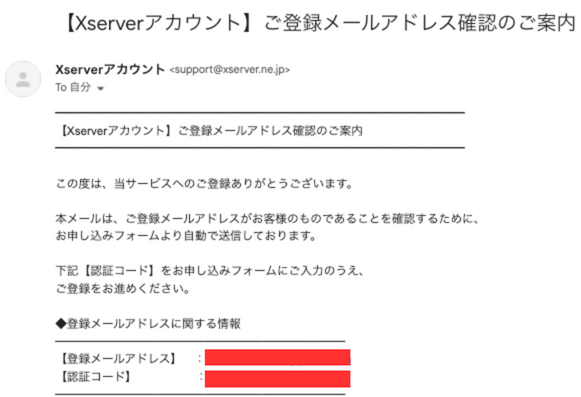
その後電話番号認証に進み、認証コードを入力すると契約完了です。
契約完了後、数分〜数時間でXserverから「【xserver】■重要■サーバーアカウント設定完了のお知らせ」という件名のメールが送られてくるので、記載されているURLからログインしてみましょう。
初期設定をする
ログインが完了したら、ダッシュボードが表示されるので、こちらから設定をしていきましょう。
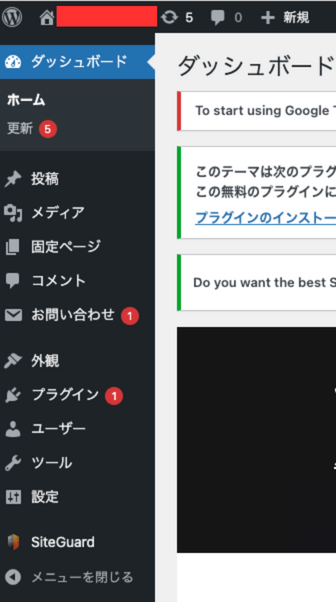
テーマを導入する
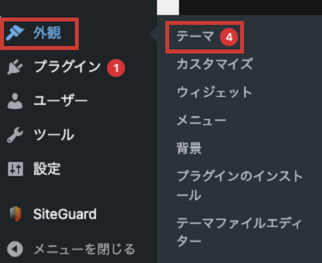
続いて、テーマを入れていきます。
無料かつブログにおすすめのテーマは「Cocoon」です。
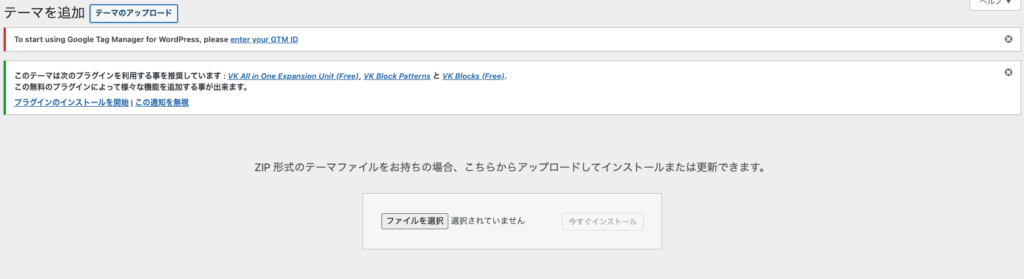
「テーマを追加」から「cocoon-master.zip」を選択して「今すぐインストール」ボタンを押します。同じ要領で子テーマ「cocoon-child-master.zip」もインストールしましょう。
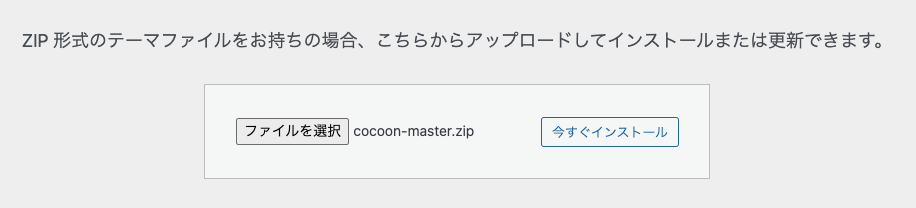
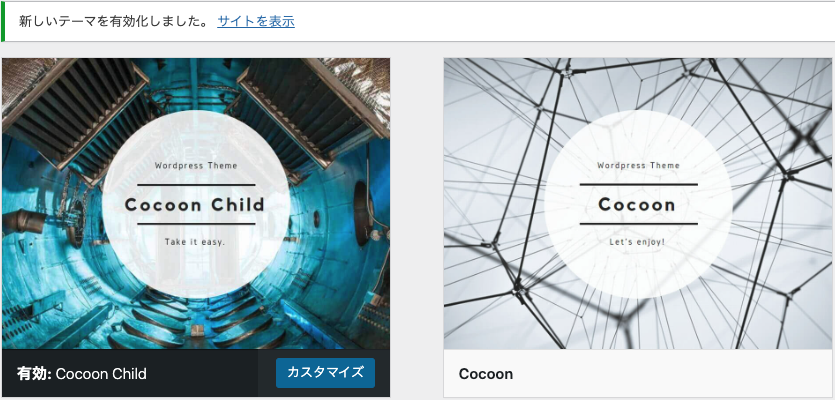
親データと子データがインストールされているか確認しましょう。
必要な固定ページを作る
グーグルアドセンスの審査に通過するには、最低でも下記の固定ページは必要です。
- お問い合わせ
- 運営者情報(プロフィール)
- プライバシーポリシー
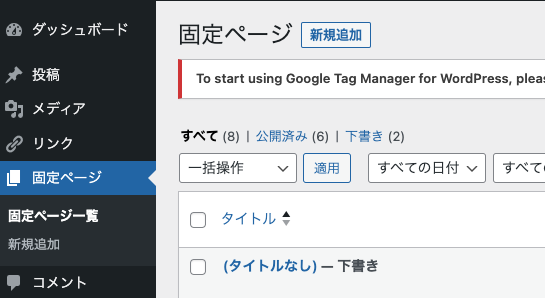
「固定ページ」から「新規追加」を選択し、作成しましょう。
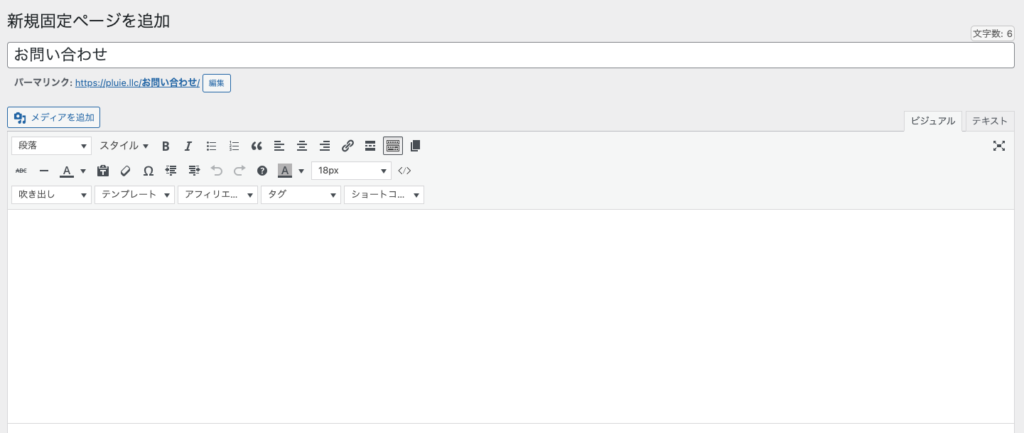
一旦、本文は空でも良いので、分かりやすいようにタイトルだけ設定し、保存しておきましょう。
メニューを設定する
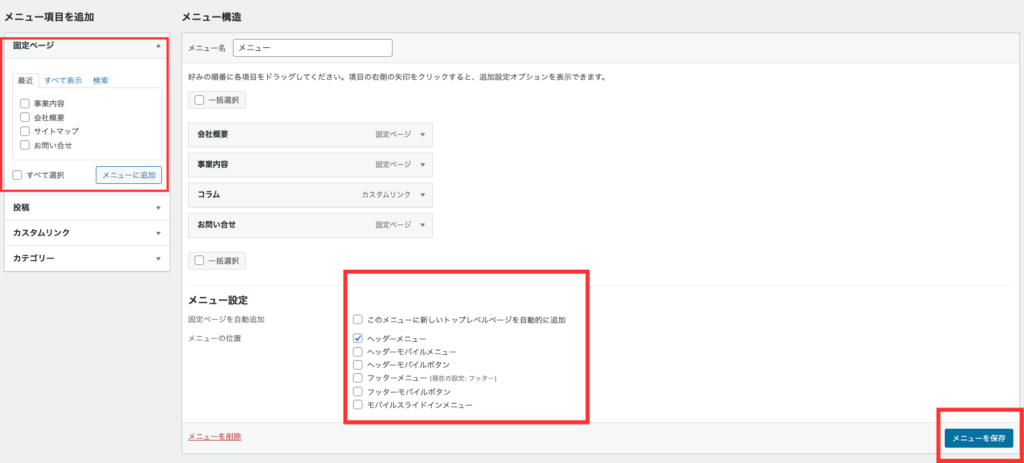
続いてメニューを設置しましょう。
メニューに追加したい固定ページを選択し、「メニューに追加」を入力します。
今回はヘッダー(ページの上)にメニューを置きたいので、メニュー追加設定では「ヘッダーメニュー」を選択します。
最後に右下の「メニューを保存」を押すと、メニューが作成されます。
記事を書いて投稿する
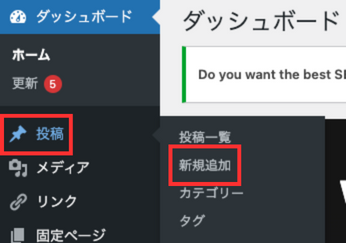
最後に、ブログにおいて最も重要な記事の投稿方法です。
ダッシュボードから「投稿」を選択し、「新規追加」をクリックします。
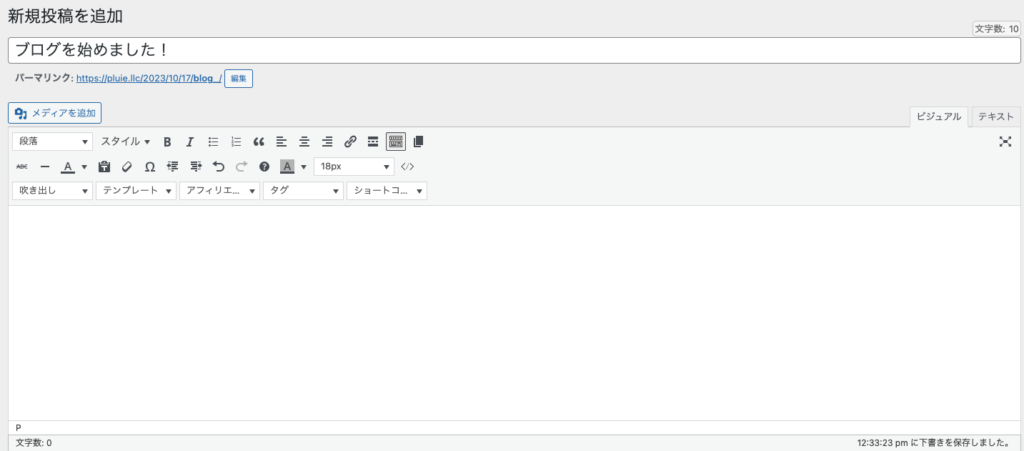
投稿編集画面が表示されます。
これでブログを作成する準備は整いました。
WordPressでブログをするには月額いくらかかる?
まず結論として、WordPressでのブログの立ち上げは難しいものではありません。いわゆる「機械オンチ」な方でも問題なく立ち上げはできます!
料金については、WordPressでブログを運営する場合、月額1,000円〜程度かかると考えておきましょう。
「ドメイン」と「サーバー」というものを契約する必要がある(後ほど解説します)のですが、それに月額1,000円ほどかかり、それ以外の料金は必要ありません。
WordPressには「テーマ」というものがあり、無料のものと有料のものがあるのですが、無料のもので問題ありません。有料のものも買い切りなので継続して課金されることはありませんよ^^
【まとめ】流れを抑えてWordPressでブログを作成しよう
今回は初心者の方でもできる、ブログの立ち上げ方法について解説してきました。
「ブログを立ち上げる」と聞くと、「難しそう…」と尻込みしてしまう人も多いかもしれませんが、意外に簡単にできることが伝わったでしょうか。
ぜひ本記事を参考に、あなたもブログを始めてみてくださいね!




